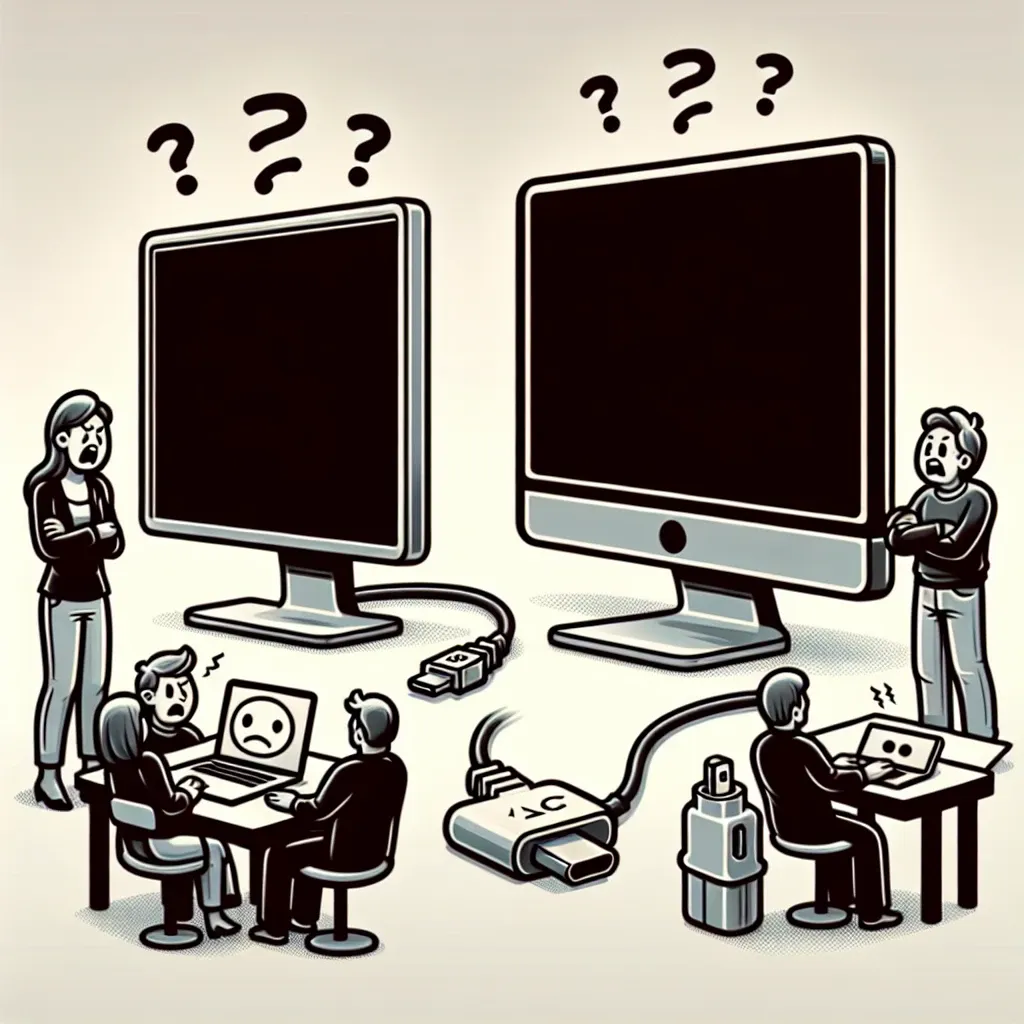Understanding Resolution Compatibility
When you connect a monitor to a computer or laptop using an adapter, it’s essential that both devices support compatible resolutions. If the resolution of your adapter doesn’t match your monitor, you might experience issues such as blurry images, distorted graphics, or even a blank screen. Here’s what you can do to troubleshoot and resolve these issues.
Step 1: Check Your Monitor’s Native Resolution
Every monitor has a native resolution, which is the maximum resolution it can display clearly. To check your monitor’s native resolution:
- Right-click on the desktop and select Display settings.
- Scroll down to the Display resolution section.
- Find the recommended resolution; this is typically your monitor’s native resolution.
Step 2: Adjust Your Computer’s Display Settings
If your adapter’s resolution is lower than your monitor’s native resolution, you may need to adjust the display settings on your computer:
- Access Display settings on your computer.
- Under Resolution, select the native resolution of your monitor.
- Click Apply to save changes.
Step 3: Update Your Graphics Drivers
Outdated graphics drivers can lead to resolution mismatches. Ensure your graphics drivers are up-to-date:
- Go to the manufacturer’s website for your graphics card.
- Download and install the latest drivers.
- Restart your computer and check the display settings again.
Step 4: Use a Compatible Adapter
If you’re using an adapter that doesn’t support the resolution of your monitor, consider switching to a different adapter that is compatible with both your device and monitor. Check the specifications of the adapter to ensure it supports the desired resolution.
Step 5: Change Refresh Rate Settings
The refresh rate can also affect the display. To adjust the refresh rate:
- Go to Display settings.
- Scroll down and click on Advanced display settings.
- Under Refresh rate, select a rate that is compatible with your monitor.
Step 6: Test with Another Monitor or Device
To isolate the issue, connect your adapter to a different monitor or your monitor to a different computer. This can help you determine if the problem lies with the adapter, the monitor, or the computer.
Step 7: Consult the Manufacturer’s Documentation
If all else fails, consult the user manuals for your devices. They may have specific instructions for resolving resolution compatibility issues.
Conclusion
Dealing with resolution mismatches can be frustrating, but by following these steps, you can troubleshoot and resolve the issue. Ensuring that all components of your setup are compatible will lead to a better viewing experience.